The Package Templates option in Image Tools allows you to multiply and size your image according to a template. You can use the package template tool (Figure 1) to select an existing template and adjust settings for that template. You can also use the Template Manager to edit, create, import, or export templates.
You can choose from the following options when using Package Templates:
Select an image to enable the package template options. If using an existing template, select that template from the drop-down menu. A preview of that template appears after selecting a template. To use a new template or change an existing one, use the Template Manager.
Auto-rotate images to fit - This option automatically rotates the images so they fit within the template, while also conserving media.
Clip image to fit - This option keeps you image the exact size of the cells in the template and crops the image to fit if it needs to. This can be a better use of media and follows the template exactly, but may cut off parts of the image.
Size image to fit - This option scales the image to fit the cells in the template and does not crop any part of the image. The image may not fill the exact size of the cells and there may be more white space between images with this option.
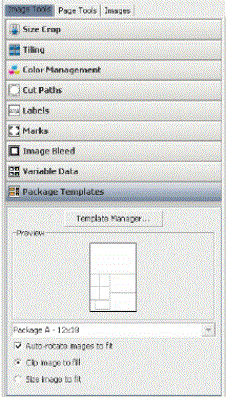
Figure 1
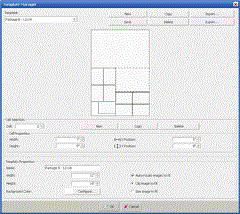
Figure 2
 Template Manager
Template Manager